Entretenimento
Gmail: 21 melhores recursos que talvez você não conheça
Compartilhe:

Quase todo mundo usa o Gmail, mas quantos conhecem todos os truques e recursos que o Google adicionou à sua plataforma de e-mail nos últimos 17 anos? Quantas opções legais na web e no celular ainda não foram descobertas? Deixe-nos atualizá-lo com alguns dos recursos mais úteis do Gmail que você ainda não encontrou.
1. Agendar e-mails
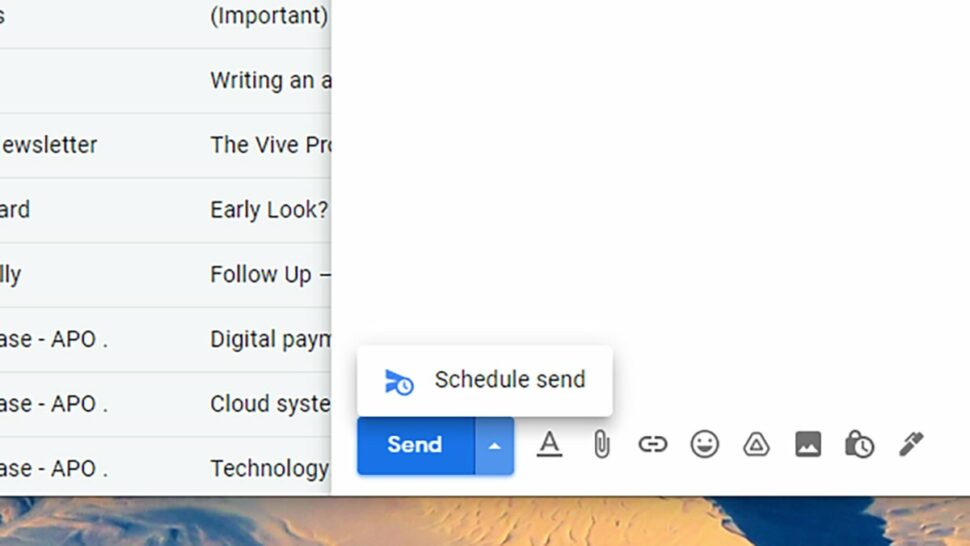
Vamos começar com uma das adições mais recentes: agora você pode programar o envio de e-mails para a manhã seguinte, para a tarde seguinte ou sempre que quiser, algo que o Google diz se destinar a “ser atencioso com o tempo de inatividade de todos”. Ao escrever e-mail, clique na seta ao lado da caixa “Enviar” para encontrar a opção “Agendar envio”.
2. Faça mais com um clique com o botão direito
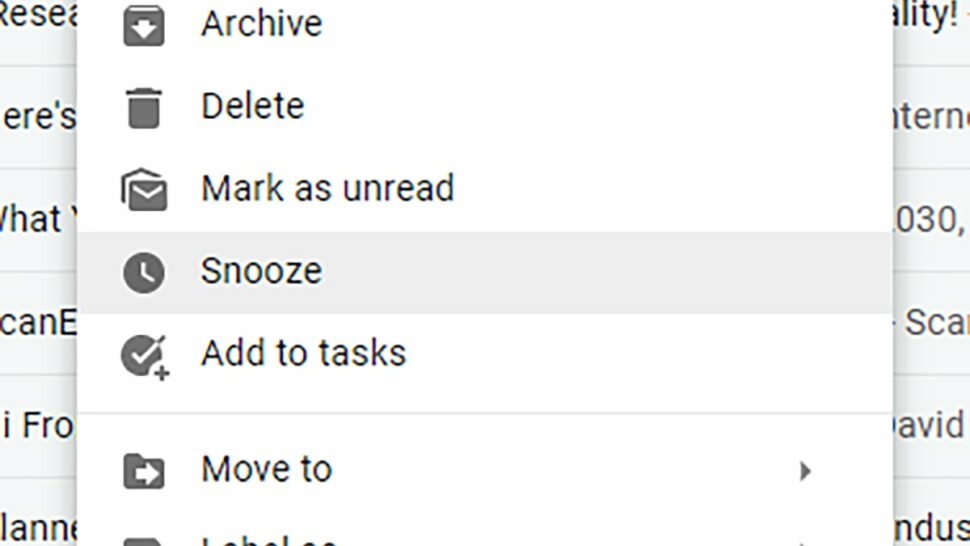
Outra atualização mais recente permite que você faça mais com um clique com o botão direito (Ctrl + clique em um Mac) em um tópico de conversa. Mova e-mails entre guias, adie e-mails, silencie conversas, abra e-mails em uma nova janela, encontre mensagens de um remetente específico e faça quase tudo que você poderia querer na visualização principal do Gmail na web.
3. Arraste e-mails entre guias
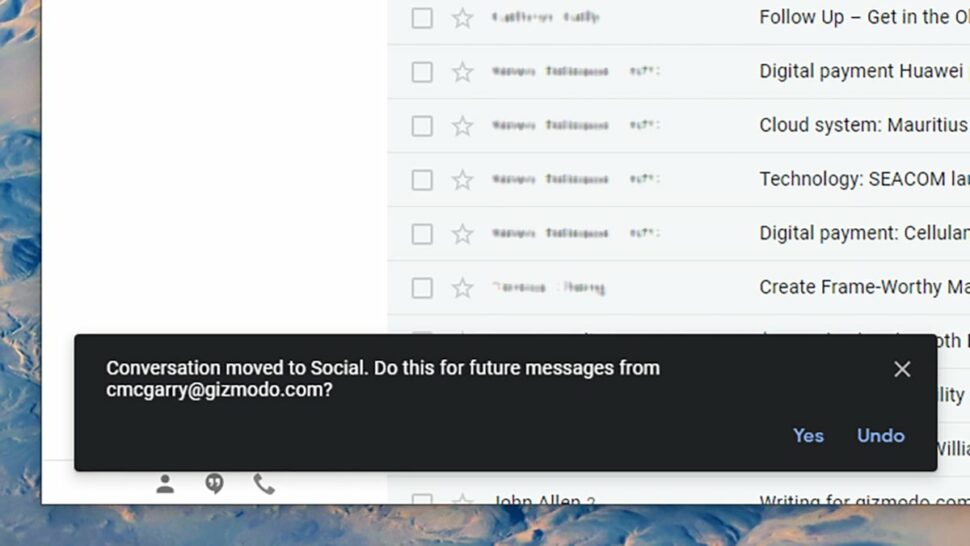
Se você tem o Gmail configurado com guias ou categorias separadas (como Principal, Social e Promoções), sabia que pode arrastar tópicos de conversa entre eles para categorizar suas mensagens? Melhor ainda, o Gmail perguntará se você deseja tratar todos os e-mails do mesmo remetente da mesma forma no futuro, economizando seu tempo.
4. Deixe a IA do Google compor seus e-mails
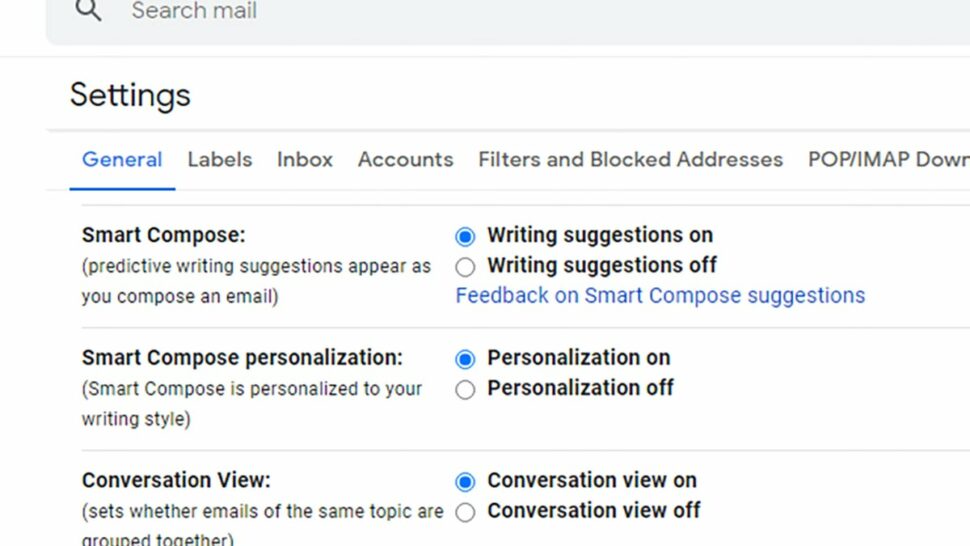
A Escrita Inteligente do Gmail pode escrever suas mensagens para você, com uma pequena ajuda de machine learning. Em “Configurações”, abra “Geral” e marque Sugestões de escrita ao lado de Escrita inteligente (a alteração se aplica a todos os dispositivos em que você usa o Gmail). A opção abaixo permite que o Gmail ajuste as previsões com base no que sabe sobre seu estilo de escrita.
5. Coloque mais e-mails na tela
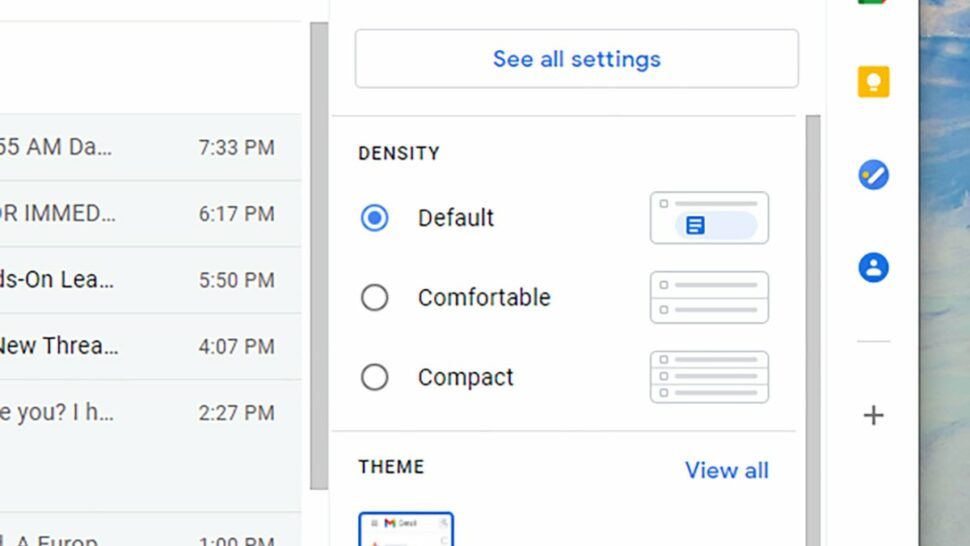
Se você estiver usando o Gmail, pode não ter notado as três diferentes visualizações de densidade que você pode escolher – você pode vê-las clicando na engrenagem “Configurações” no canto superior direito. O padrão oferece muito espaço, com visualizações de anexos sob os cabeçalhos de e-mail, o modo Confortável oculta os anexos e o Compacto comprime tudo ainda mais.
6. Habilite o modo confidencial
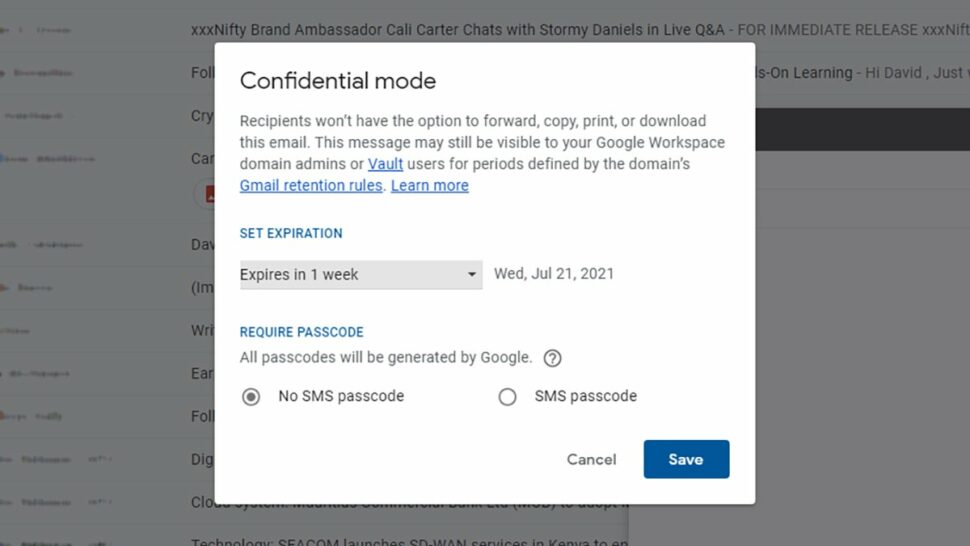
O modo confidencial permite limitar a cópia e o download de mensagens e também pode adicionar um tempo de expiração opcional. Encontre-o por meio do botão de menu (três pontos) no celular ou do símbolo de cadeado na web ao escrever um e-mail. Ele funciona perfeitamente dentro do Gmail, e em outros clientes será vinculado ao seu e-mail original na web para controlar como ele é usado.
7. Receba notificações para determinados e-mails

Você não precisa ficar enterrado sob uma montanha de notificações dos aplicativos do Gmail para celular. No iOS ou Android, acesse as configurações do aplicativo Gmail, selecione seu endereço de e-mail e escolha Notificações. Você pode definir alertas para aparecerem apenas para e-mails de “alta prioridade” e isso funciona separadamente das configurações de notificação definidas no nível do Android ou iOS.
8. Use o Gmail Offline
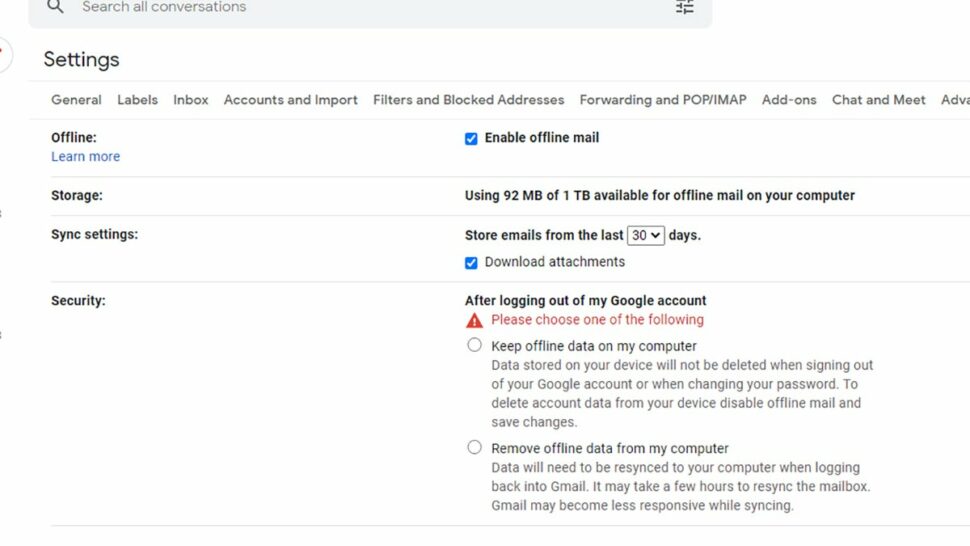
A maneira como o Gmail off-line funciona mudou ao longo dos anos, mas agora você pode digitar “mail.google.com” em uma guia do Chrome para ver uma versão em cache de sua caixa de entrada, mesmo quando offline. Você precisa habilitar o recurso na guia Off-line das configurações do Gmail na web primeiro, e pode escolher quantos e-mails serão sincronizados localmente.
9. Misture suas estrelas de e-mail
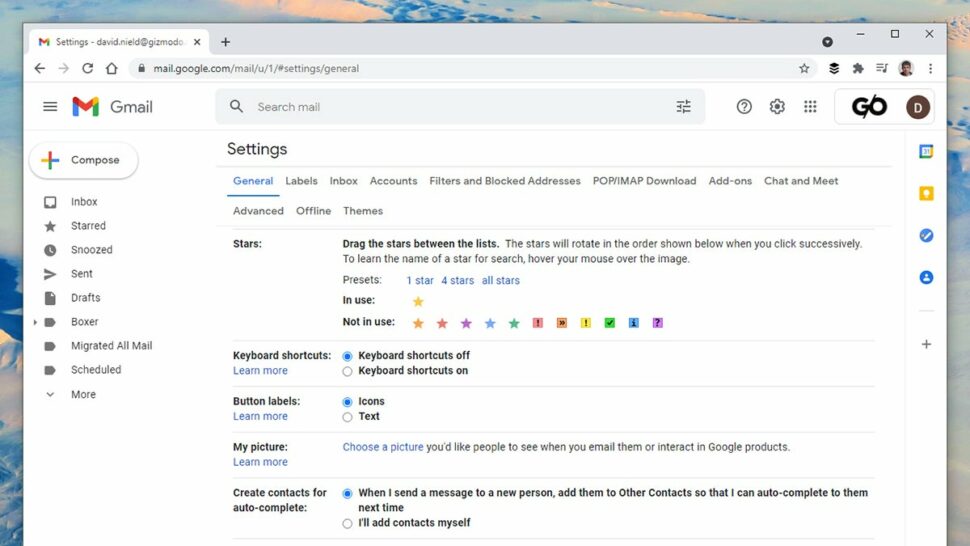
Você não precisa se contentar com as estrelas amarelas padrão quando se trata de destacar e-mails, porque muito mais cores e símbolos estão disponíveis. Vá para “Geral” e “Estrelas” no painel “Configurações do Gmail” na web para ver o que está disponível.
10. Ative o painel de visualização
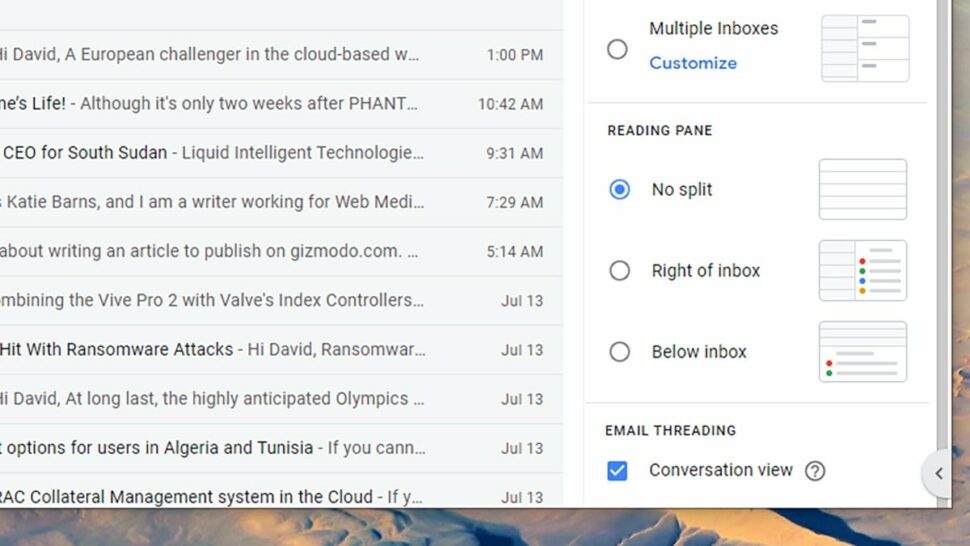
Por padrão, o Gmail mostra apenas uma longa lista de suas conversas, mas se você preferir um estilo de cliente de desktop para sua caixa de entrada, pode habilitar um painel de visualização. Clique na engrenagem “Configurações” no canto superior direito da interface e, em seguida, olhe sob o painel “Leitura” – você pode ter visualizações à direita de suas mensagens ou abaixo delas.
11. Adicione seus outros endereços de e-mail
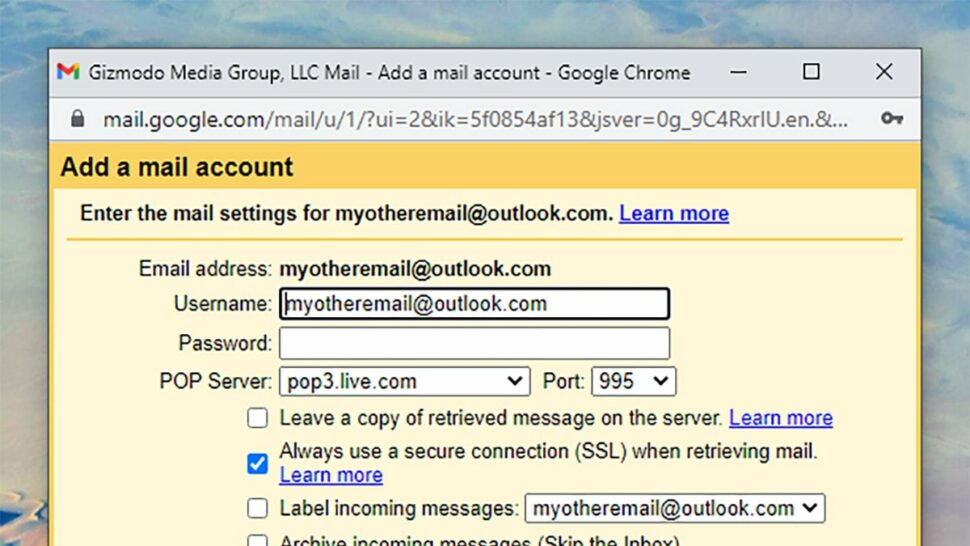
Adicione outro endereço de e-mail ao Gmail através de “Adicionar uma conta de e-mail” em “Contas e importação” nas configurações online. Durante o processo de configuração, você também pode optar por usar o Gmail, o que oferece a mesma proteção contra spam e classificação automática para suas outras contas e também para a do Google. Também está disponível ao vincular contas no Android e iOS.
12. Salvar no Google Drive
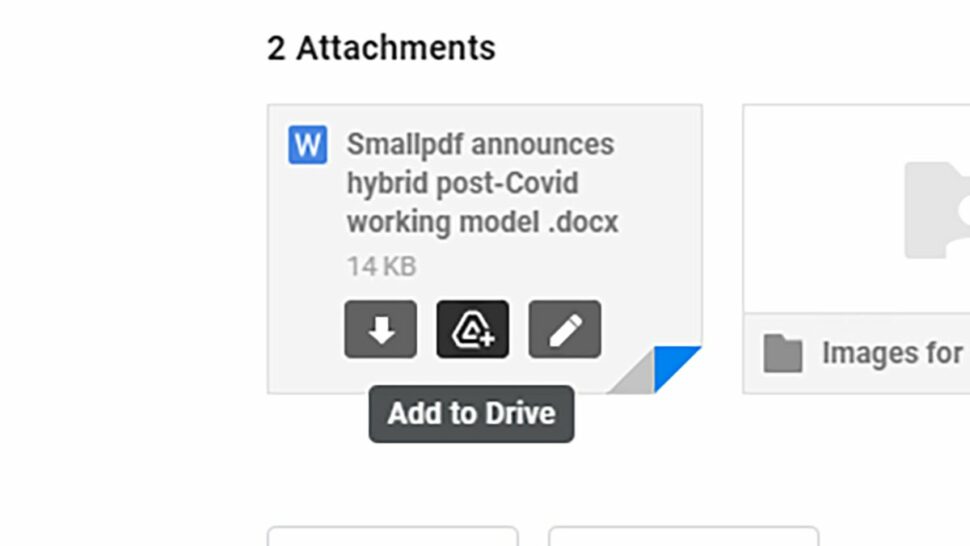
Qualquer anexo que apareça em sua caixa de entrada pode ser salvo no Google Drive com um toque ou um clique, o que é perfeito se você passa grande parte de sua vida digital dentro do Drive e não quer sobrecarregar seu computador local com arquivos. O ícone do Drive aparece na parte superior dos anexos quando visualizado na web ou dentro do aplicativo Android e quando você abre anexos no aplicativo iOS.
13. Abra o painel lateral
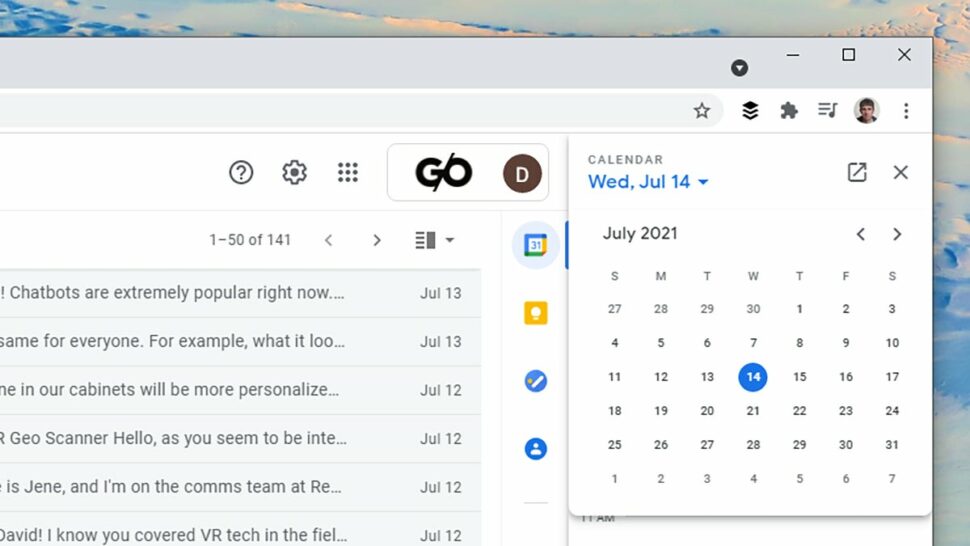
Você encontrou o novo painel lateral que o Google lançou para ficar ao lado do Gmail? Se você não consegue ver os ícones do Google Agenda, Google Keep e Google Tarefas à direita, clique na seta para baixo no canto inferior direito. É a maneira perfeita de usar dois aplicativos do Google em conjunto, especialmente se você estiver trabalhando em um monitor widescreen.
14. Pesquisa por data

Este é um dos truques mais antigos e úteis do Gmail, mas muitas pessoas ainda não sabem que ele existe: você pode digitar em inglês “before: 2021/1/1? (por estar em inglês, é preciso trocar a ordem da data para aaaa/dd/mm) na caixa de pesquisa do Gmail para ver todas as mensagens anteriores a 2021, ou “after: 2021/1/1? para ver as mensagens deste ano, ou misture e combine os dois (altere as datas conforme necessário).
15. Traduza seus e-mails
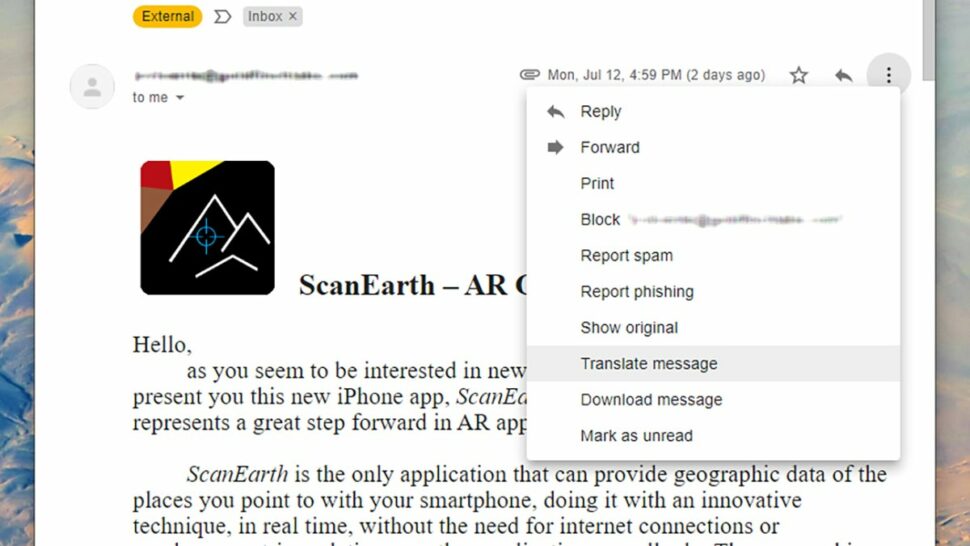
O Google Translate está integrado ao Gmail. Abra uma mensagem na web e se você não vir a barra de tradução, clique no botão de menu (três pontos, canto superior direito) e escolha “Traduzir mensagem” – você poderá então selecionar o idioma de origem (se não for detectado automaticamente) e, em seguida, o idioma para o qual deseja que a mensagem seja traduzida.
16. Avanço automático em sua caixa de entrada
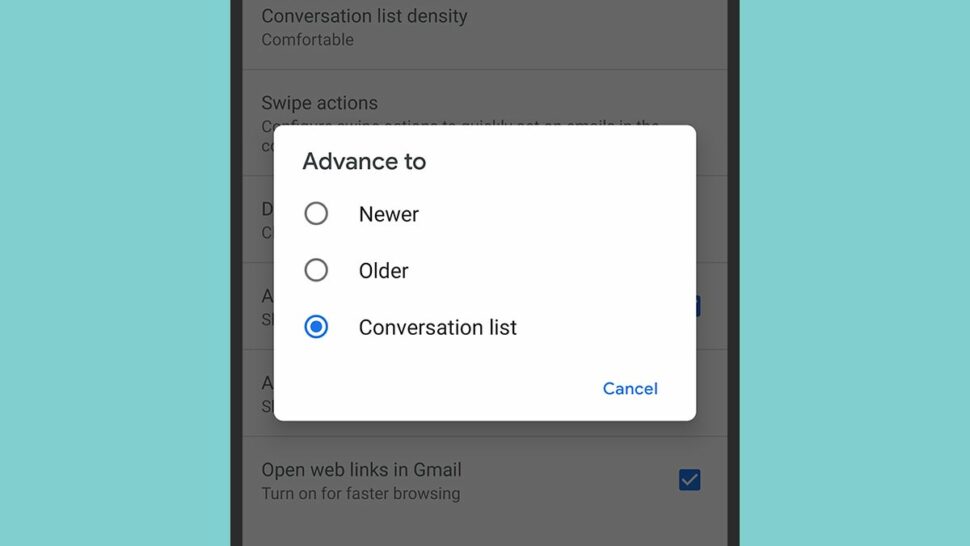
Um recurso interessante chamado avanço automático mostra a próxima mensagem em sua lista automaticamente quando você arquiva ou exclui a mensagem atual. Você pode ativar o avanço automático na guia “Avançado nas Configurações do Gmail” na web ou na entrada “Avanço automático” em “Configurações gerais” nas configurações do aplicativo Gmail para Android. O recurso ainda não foi lançado para iOS.
17. Organize o e-mail com submarcadores
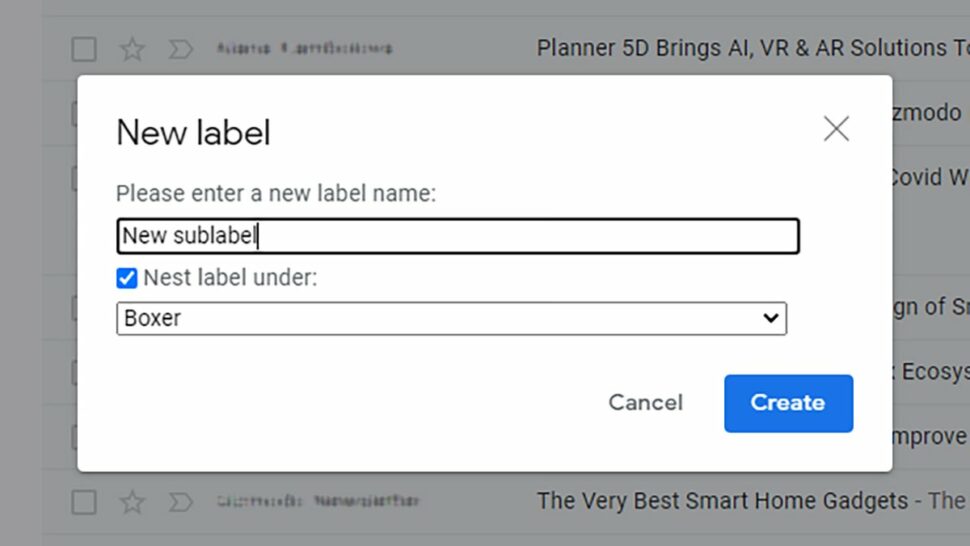
Muitos de nós estão usando marcadores para manter nossas caixas de entrada do Gmail organizadas, mas você sabia que também pode criar submarcadores? Você precisa estar na web para criá-los, mas eles podem ser acessados ??de qualquer lugar. Clique nos três pontos próximos a qualquer marcador no painel de navegação à esquerda da caixa de entrada do Gmail e escolha “Adicionar submarcador” para fazer exatamente isso.
18. Sincronize seus e-mails
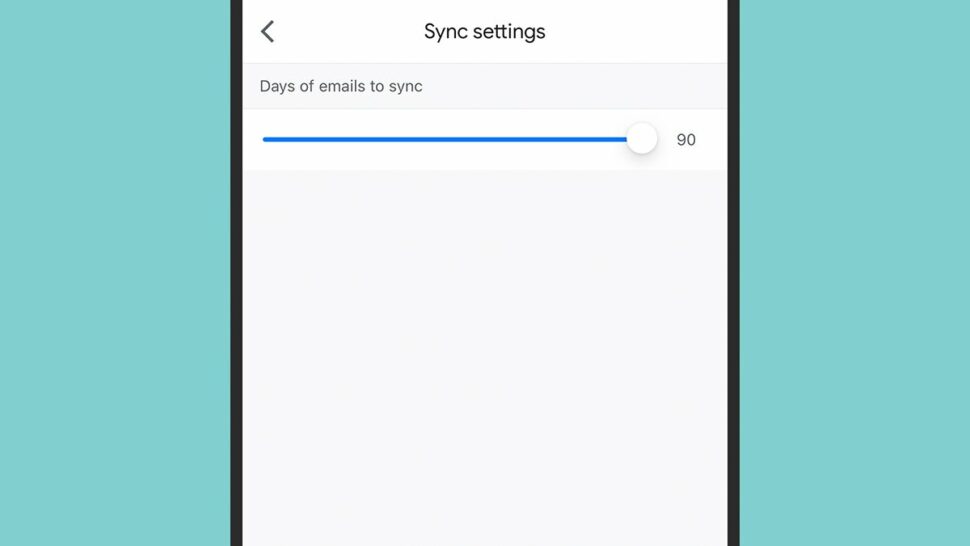
Os aplicativos do Gmail irão sincronizar 30 dias de e-mails com o seu telefone por padrão, mas se você quiser economizar espaço ou disponibilizar mais mensagens em seu dispositivo local, você pode mudar isso. No iOS (escolha as configurações de sincronização nas configurações de e-mail), o intervalo disponível é de 1 a 60 dias; no Android (escolha Dias de e-mails para sincronizar nas configurações de e-mail), o intervalo é de 1 a 999 dias.
19. Marque seus e-mails
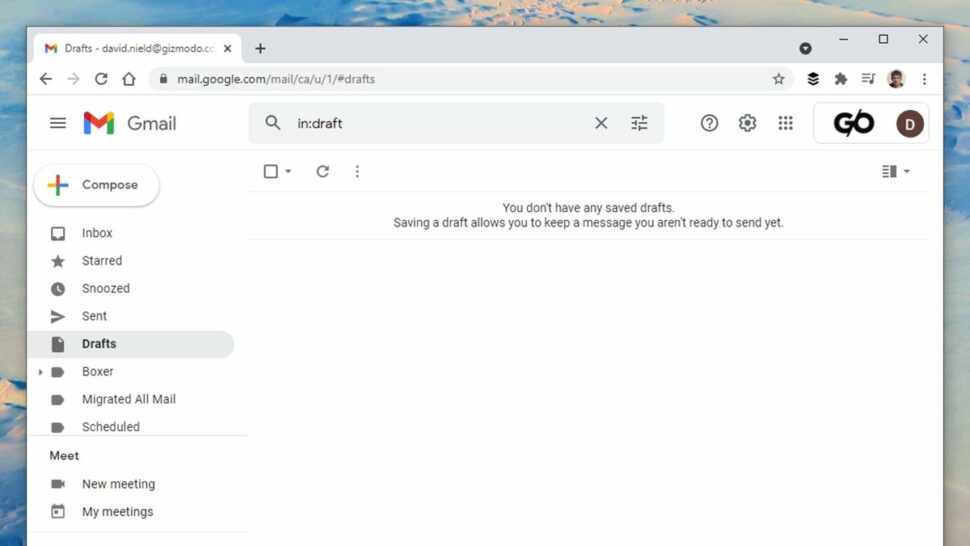
Se você usa muito o Gmail na web, talvez queira pensar em marcar como favorito alguns dos URLs mais úteis para acessar sua caixa de entrada com mais rapidez. Você pode criar um link direto para seus rascunhos, seus e-mails enviados e todas as suas mensagens. Quando você executa pesquisas em sua caixa de entrada e realça marcadores específicos, pode marcar esses URLs em seu navegador para facilitar o acesso também.
20. Recuperar e-mails enviados
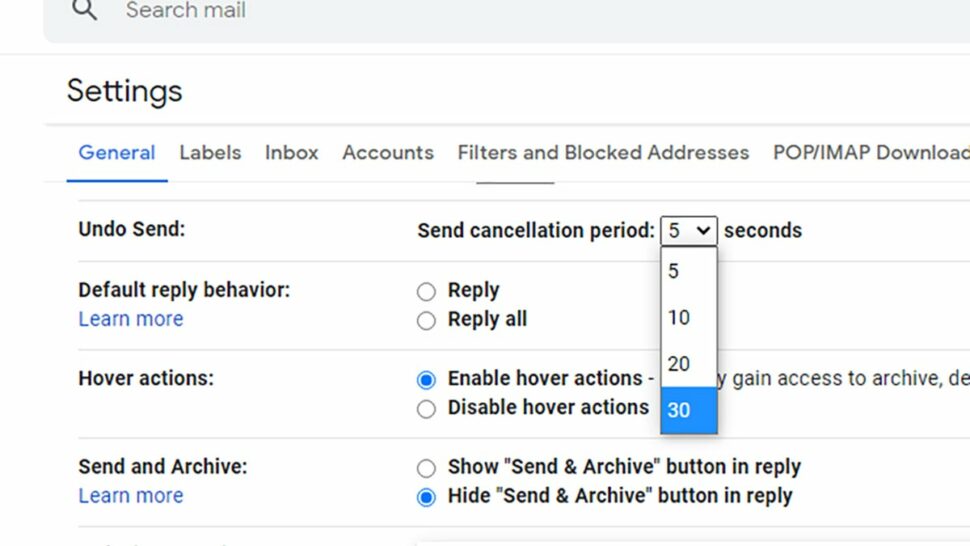
Se precisar lembrar de e-mails enviados no Gmail, você pode definir um tempo mais longo para recuperar seus erros … embora meio minuto seja o máximo. No painel “Configurações” do Gmail na web, você pode definir o atraso do envio de desfazer de 5 a 30 segundos na guia Geral e essa alteração é aplicada na web e nos aplicativos móveis.
21. Mude a aparência do Gmail
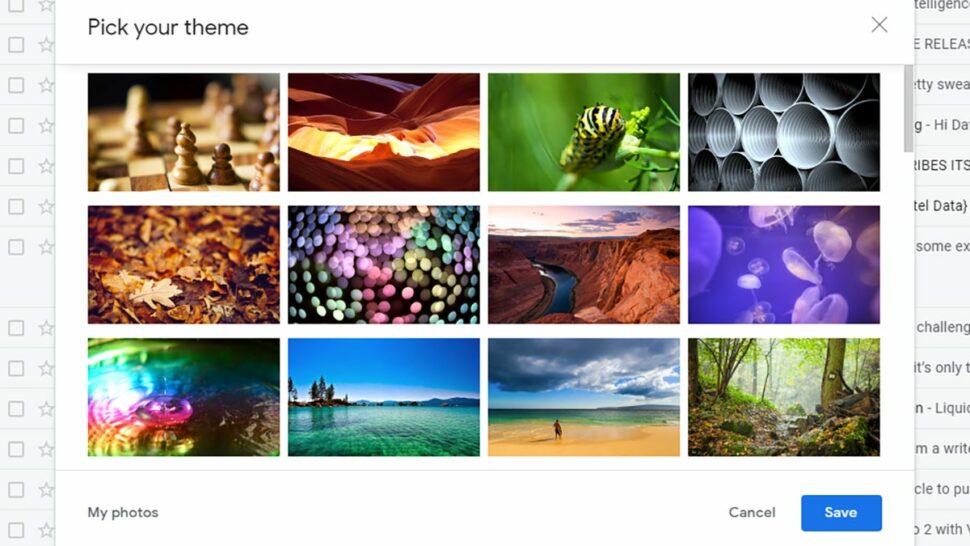
O Gmail tem uma opção de tema que permite alterar a aparência do cliente de e-mail em seu navegador. Clique na engrenagem “Configurações” no canto superior direito e escolha “Exibir tudo” ao lado de “Tema” para escolher algo novo. Se você não adora nenhuma das opções, clique no link “Minhas fotos” para criar algo você mesmo.
Gizmodo.uol.com.br

















